Windows 11 で Android アプリの一部が利用できるようになりましたね。
Windows 11 users in the U.S. can access the Amazon Appstore Preview1 in the Microsoft Store, and popular apps like Audible, Kindle, Subway Surfers, Lords Mobile, Khan Academy Kids and many more.
(引用) Bringing you closer to what you love with new experiences in Windows 11 | Windows Experience Blog
Google PlayStore ではないのがひっかかりますが、
もしこれで Windows 上で多くの Android のゲームが動くとしたら、
iPad の代わりに Surface でスマホの音ゲーができるかもしれないということです。
その先駆けとして Amazon Appstore のアプリを触っておくのも
悪くないなと思い、確認してみました。
結論からいうと米国の住所の Amazon のアカウントがないとどうしようもない、
ということがわかりましたので、今日はそこまでの内容を備忘録的に記事にします。
- 1. 所属している国を変更する
- 2. Microsoft Store から Amazon AppStore を入手する
- 3. Amazon AppStore を起動する
- 4. 米国住所の Amazon アカウントをつk…さすがに面倒だ
- まとめ : 正式リリースか米国住所持って出直そう
では早速やっていきましょう。
手順はざっくりいうと、Windows の国を米国にして、
その状態で Microsoft Store を開いて Amazon Appstore を
インストールする、という方法です。
1. 所属している国を変更する
1-1. 設定画面から [時刻と言語] をクリックする

1-2. [言語と地域] をクリックする

1-3. [国または地域] で [米国] をクリックする

これで国が米国になりました。
Microsoft Store から Amazon AppStore が入手できるようになります。
2. Microsoft Store から Amazon AppStore を入手する
2-1. Microsoft Store で検索する
国の設定が日本になっているとこれは出てきません。
米国にしたおかげで検索結果が出てくるようになっています。

2-2. [インストール] をクリックしてインストールする
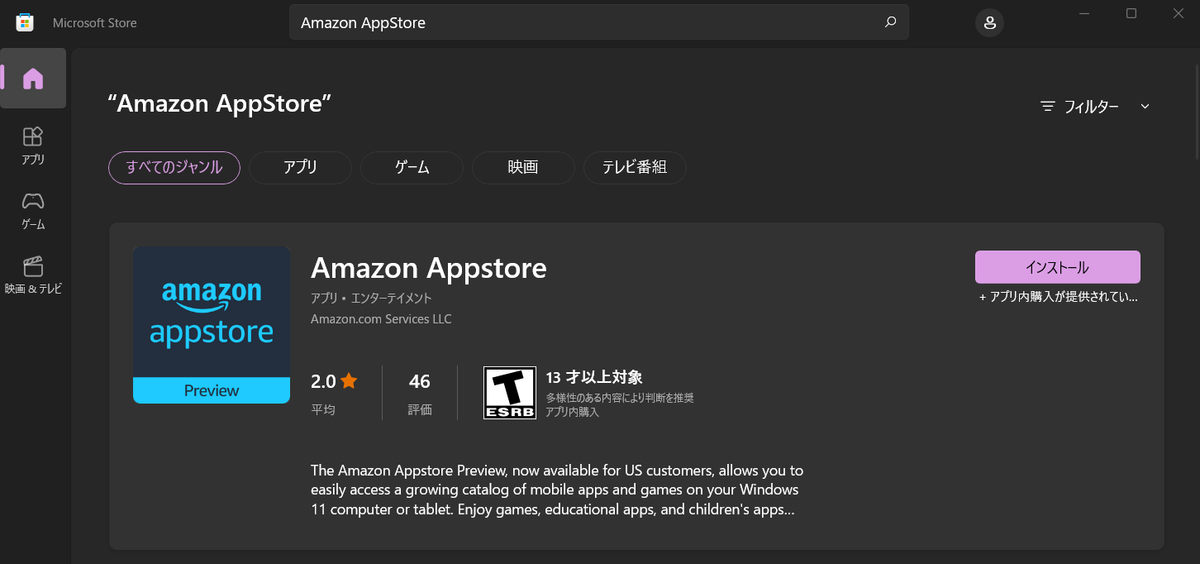
このとき、なぜか Microsoft アカウントへのログインを求められました。
ログインなしでインストールができなかったのでおとなしく自分のアカウントで
ログインをします。
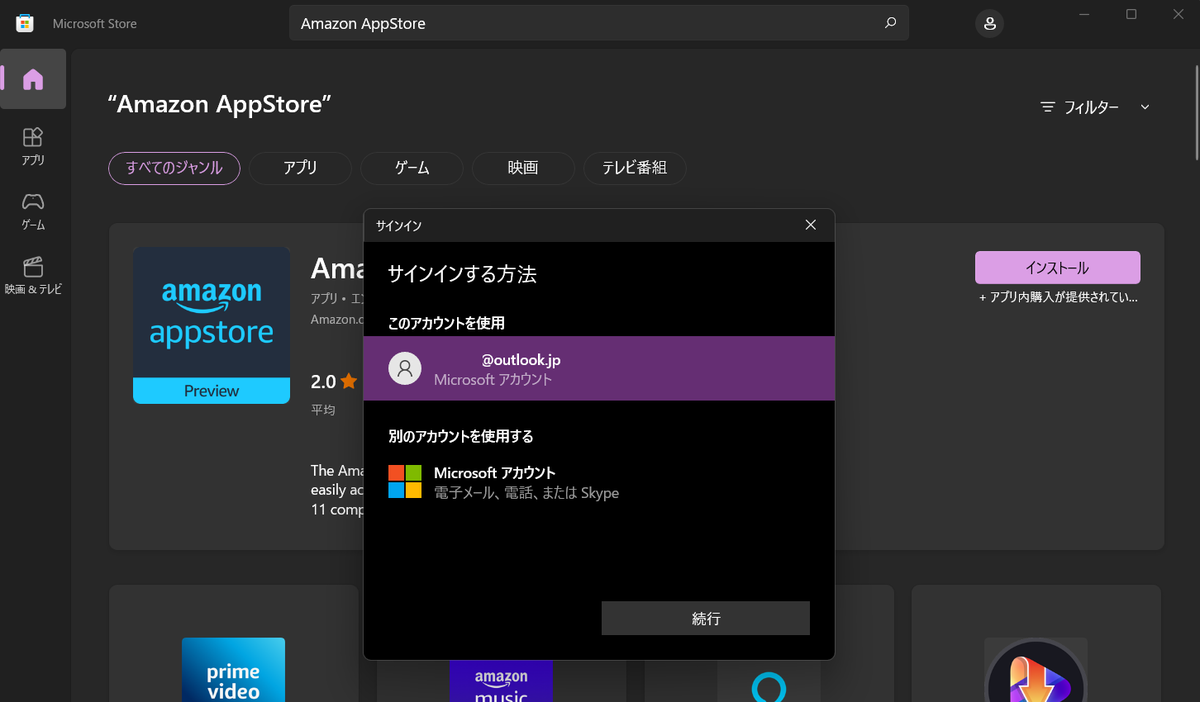
2-3. 画面の指示に従ってインストールを続ける
Amazon AppStore 用に PC を準備する、という表示が出ます。
[ダウンロード] をクリックすると処理が走ります。
※ 診断データは別に送らなくてもいいと思いますので、人によっては
チェックは外してください。

PC の準備が開始しますのでそのまま待ちましょう。
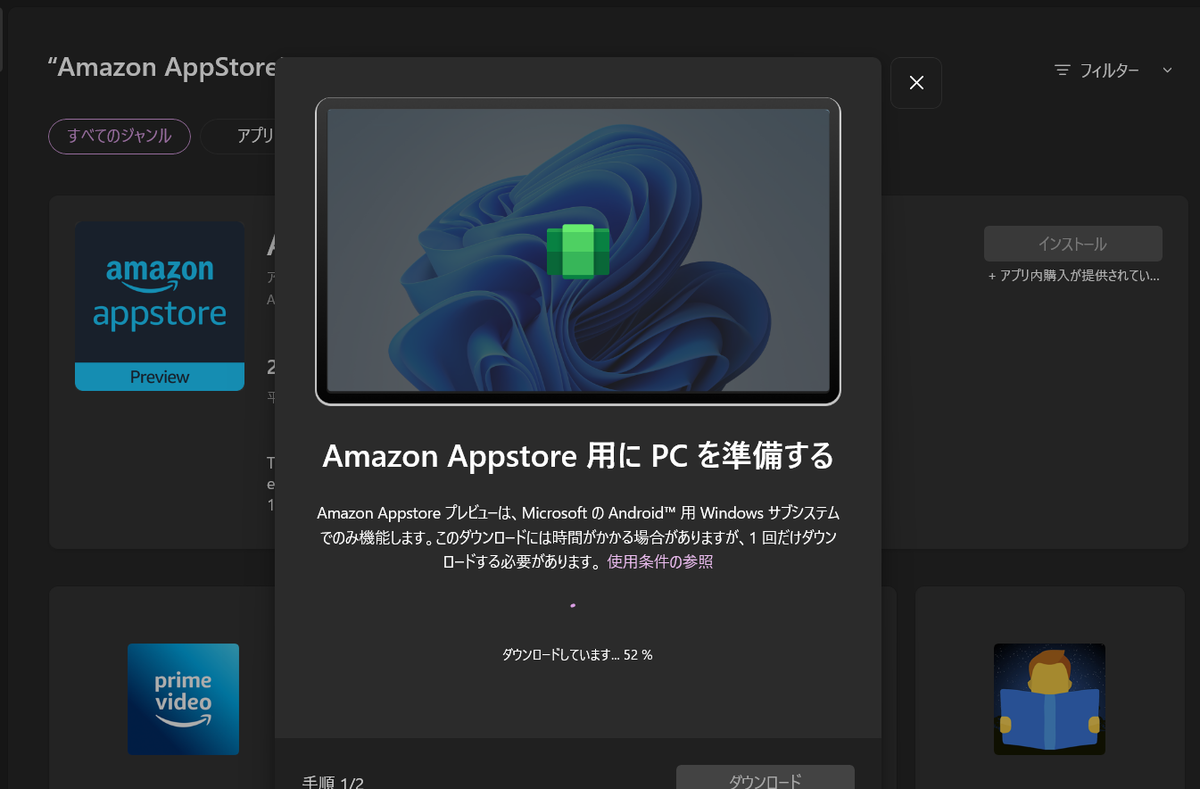
「完了」 と出てきたらインストールの工程は終了です。
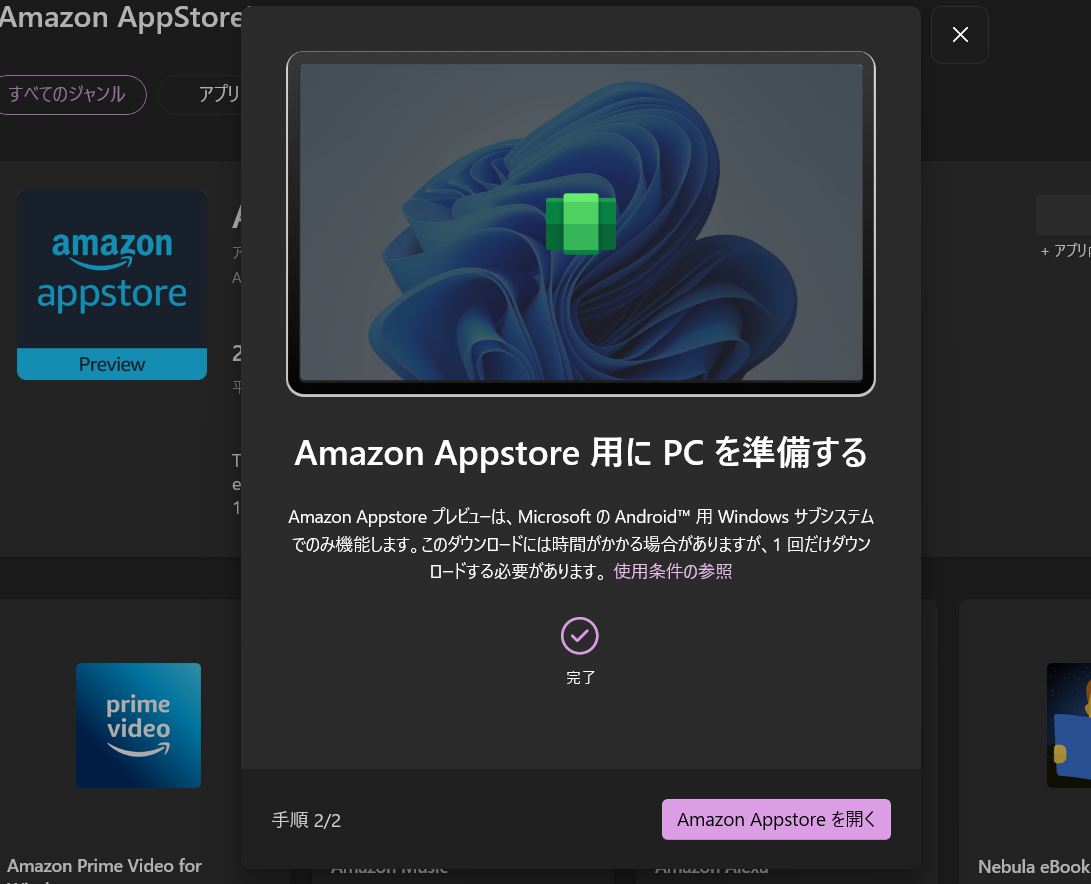
3. Amazon AppStore を起動する
ここからは画面の通りに操作するだけになります。
私はアカウントを持っているのでサインインをします。
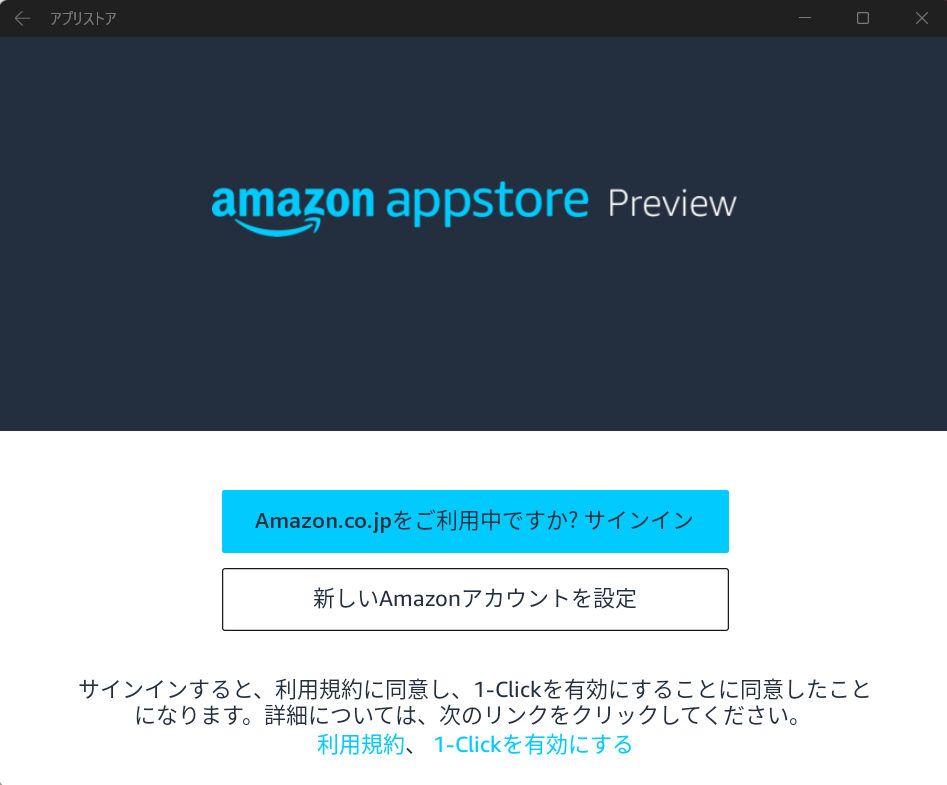
見慣れた画面が出るのでサインインを続けます。
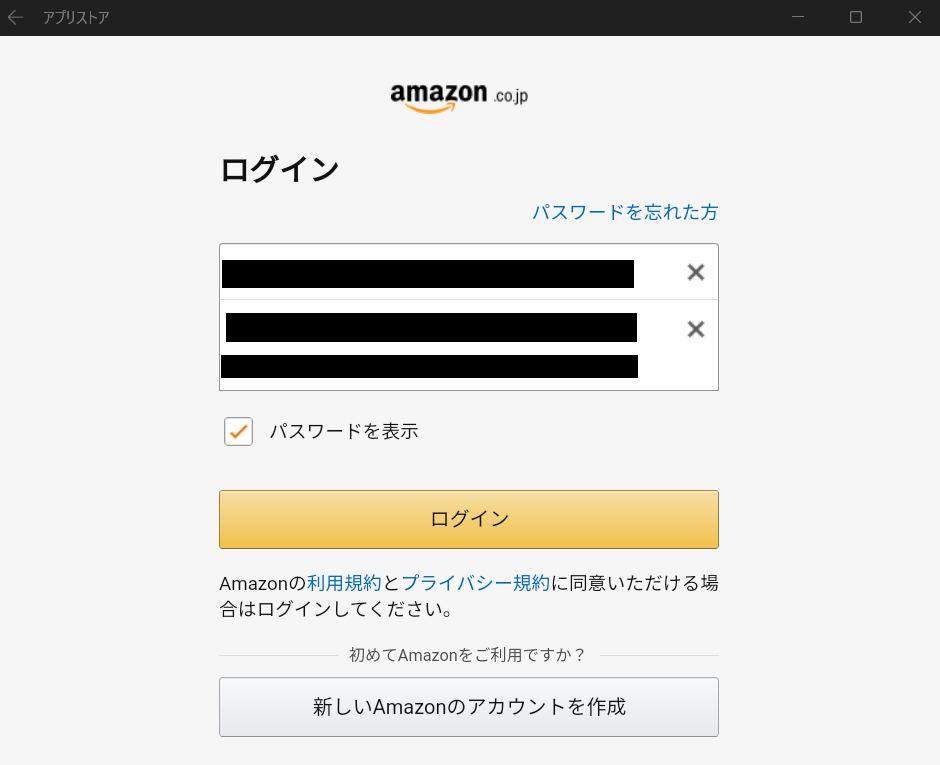
サインインが完了しました。いよいよアプリを……
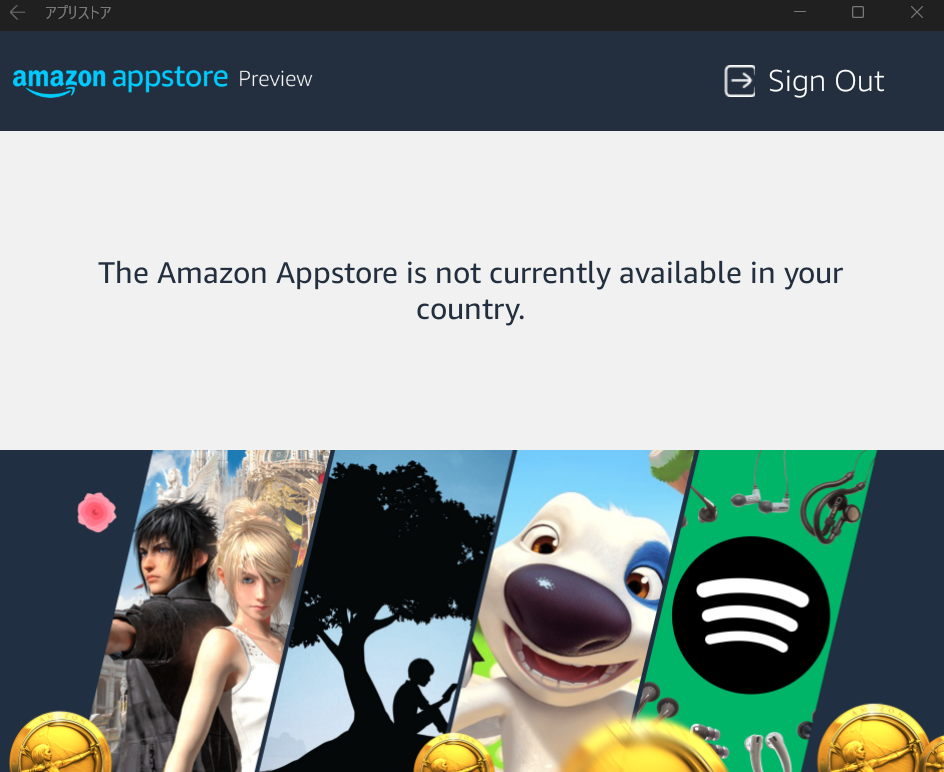
え。
The Amazon Appstore is not currently available in your country.
あ、はい……(´・ω・`)
「おめーの国じゃ今これ使えねぇから!」 らしいです……
4. 米国住所の Amazon アカウントをつk…さすがに面倒だ
やめやめ。
適当な住所とか登録して怒られたりするリスクを考えると割に合わん。
多分転送サービスの米国住所で登録したやつを使えばいけそうな気はします。
が、単純にメンドクサイ
まとめ : 正式リリースか米国住所持って出直そう
とはいえ Amazon Appstore を入れるところまではいけました。
正式リリースを待つか、住所を米国のもので登録しなおすか、
いずれかの方法で再挑戦してまた記事にしてみようかなと思います。
もし Surface Pro でゲームができるようになるなら、
全端末を Windows にできるので、なかなか楽しみではあります。