このあいだ PC の SSD の交換を行ったときに、余っている SSD がいくつか出てきたのでこれらを外付けの SSD として利用しようと思います。
www.free-denshi.life
ですが、以前は OS をインストールしていたこともあり、ブート領域とかが残っており、SSD をフルに利用することができませんでした。Windows のエクスプローラーからは外付けドライブとして認識されている領域しか削除できないため、ここをどうしたものか考えることがあるかと思います。
パーティションを編集するのであれば EaseUS Todo Backup Free などのフリー ソフトが有名です。
しかし、頻繁に使わないフリー ソフトばっかり入れるのもどうかと思ったので、コマンド プロンプトを使って不要なパーティションの削除をやってみます。今日はそんなお話。
コマンド プロンプトと PowerShell で結構いろいろできますよ?
この 2 つ、特に PowerShell はセキュリティーの面でいろんな記事で叩かれがちです。
「PowerShell は危険!」 みたいな記事をよく見かけますが、結局のところ管理者権限で PowerShell を利用されてしまう環境そのものが問題では、と個人的には思います。
せっかく存在する機能なので、毛嫌いするのではなくぜひ使ってみましょう。
パーティションの削除方法
1. 管理者権限でコマンド プロンプトを起動する
スタート メニューを開いて 「cmd」 と入力すると [コマンド プロンプト] が出てきますので [管理者として実行] をクリックして起動します。
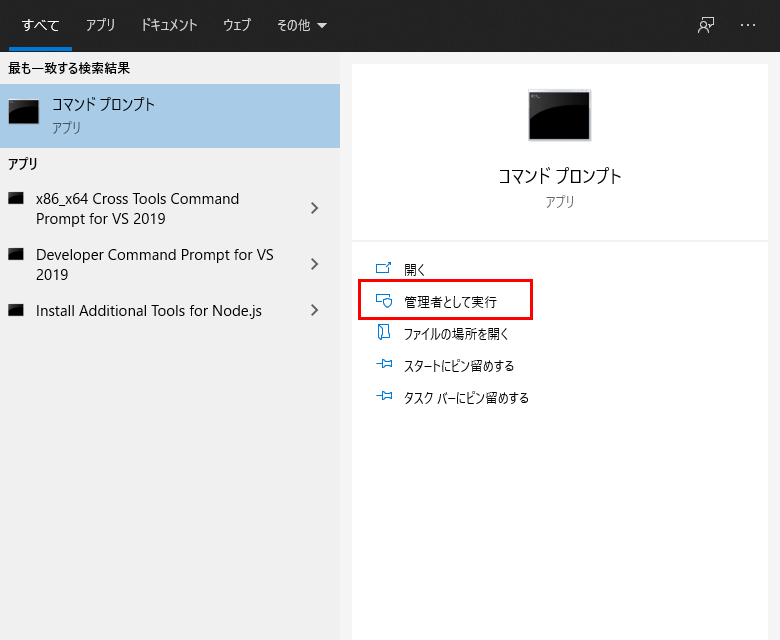
2. diskpart コマンドを実行する
そのまま "diskpart" と入力して [Enter] を押下します。diskpart というものが起動し、いつものコマンド プロンプトと違った状態になります。
Microsoft Windows [Version 10.0.19042.1110] (c) Microsoft Corporation. All rights reserved. C:\WINDOWS\system32>diskpart Microsoft DiskPart バージョン 10.0.19041.964 Copyright (C) Microsoft Corporation. コンピューター: ************* (コンピューター名はマスクしました) DISKPART >
この状態だと dir コマンドなどは実行できません。これは、この状態はコマンド プロンプト (cmd.exe) ではなく diskpart.exe というものを操作することになるからです。

こんな感じですね。
3. ディスクの一覧を確認する。
"list disk" と入力して [Enter] を押下して認識しているディスクの一覧を確認します。
DISKPART> list disk ディスク 状態 サイズ 空き ダイナ GPT ### ミック ------------ ------------- ------- ------- --- --- ディスク 0 オンライン 476 GB 0 B * ディスク 1 オンライン 465 GB 1024 KB *
このディスクのリストは [Windows キー] + [R] を押下して開く 「ファイル名を指定して実行」 から 「diskmgmt.msc」 と入力して [Enter] を押下することで開くことができる 「ディスクの管理」 から確認できる赤い枠の値と一致しているはず。

間違ったディスクの情報を消してしまわないように GUI と比較しながらやると安心ですね。
4. 対象のディスクを選択する
"select disk X" (X は対象のディスクの番号) と入力すると対象のディスクを選択します。今回は D ドライブとして使っている SSD のパーティションを消したいので "select disk 1" と入力しました。
DISKPART> select disk 1 ディスク 1 が選択されました。
このときに list disk を実行すると、選択したディスクの左側に 「*」 がつきます。
DISKPART> list disk ディスク 状態 サイズ 空き ダイナ GPT ### ミック ------------ ------------- ------- ------- --- --- ディスク 0 オンライン 476 GB 0 B * * ディスク 1 オンライン 465 GB 1024 KB *
5. 選択したディスクのパーティションを確認、選択する。
"list partition" を実行すると、前回の手順で選択したディスクのパーティションを確認することができます。
DISKPART> list partition Partition ### Type Size Offset ------------- ------------------ ------- ------- Partition 1 回復 499 MB 1024 KB Partition 2 システム 99 MB 500 MB Partition 3 予約 16 MB 599 MB Partition 4 プライマリ 464 GB 615 MB Partition 5 回復 568 MB 465 GB
この内容は 「ディスクの管理」 の中の、赤い四角のところにほぼ該当します。

ほぼ、というのが重要で、ここでいう Partition 3 は「ディスクの管理」 では見えてこないパーティションですが、消さない方がよいでしょう。今回は Partition 1, 2, 5 を削除します。
"select partition X" (X は対象のパーティションの番号) を実行して削除する対象のパーティションを選択します。
DISKPART> select partition 1 パーティション 1 が選択されました。
しつこいですが、重要な作業なので実行後は必ず実行結果を確認しましょう。
"list partition" を実行して Partition 1 の左側に 「*」 がついているので問題ないですね。
DISKPART> list partition Partition ### Type Size Offset ------------- ------------------ ------- ------- * Partition 1 回復 499 MB 1024 KB Partition 2 システム 99 MB 500 MB Partition 3 予約 16 MB 599 MB Partition 4 プライマリ 464 GB 615 MB Partition 5 回復 568 MB 465 GB
6. パーティションを削除する
いよいよパーティションの削除です。
"delete partition override" を実行してください。
※ このとき確認メッセージは一切出ません!慎重に作業してください!
DISKPART> delete partition override DiskPart は選択されたパーティションを正常に削除しました。
作業が終わったので "list partition" コマンドで結果を確認しましょう。
DISKPART> list partition Partition ### Type Size Offset ------------- ------------------ ------- ------- Partition 2 システム 99 MB 500 MB Partition 3 予約 16 MB 599 MB Partition 4 プライマリ 464 GB 615 MB Partition 5 回復 568 MB 465 GB
無事に Partition 1 が削除できました。お疲れ様でした!
私はこのまま手順を繰り返して Partition 1, 2, 5 を削除しました。
今回使ったコマンド
- list XXXXXX (disk / volume / partition) ディスクやボリューム、パーティションの一覧を確認するコマンドです。どんどん使いましょう。
- select XXXXXX 対象を選択するコマンド。
- delete partition override
パーティションを削除するコマンド。これを実行する前にはちゃんと確認しましょう。
まとめ
フリーソフトを使わなくてもある程度のパーティションのカスタマイズならできますよ!