※この記事は自分で SSD を交換することを推奨するものではありません。
この記事を参考にして作業を行ったことに対する如何なる問題においても保証致しかねますことをご理解ください。
前回 は部品と工具を紹介したので、今回は実際に交換したときの様子をレビューしていきたいと思います。
今回は実際に分解する様子を記載しますので注意書きを目立つところに書いています。
SSD が届きました
Mouser 様で購入した SSD が届きました。512 GB で大体 2 万円は安くなかったです。
こんな感じの箱で届きました。
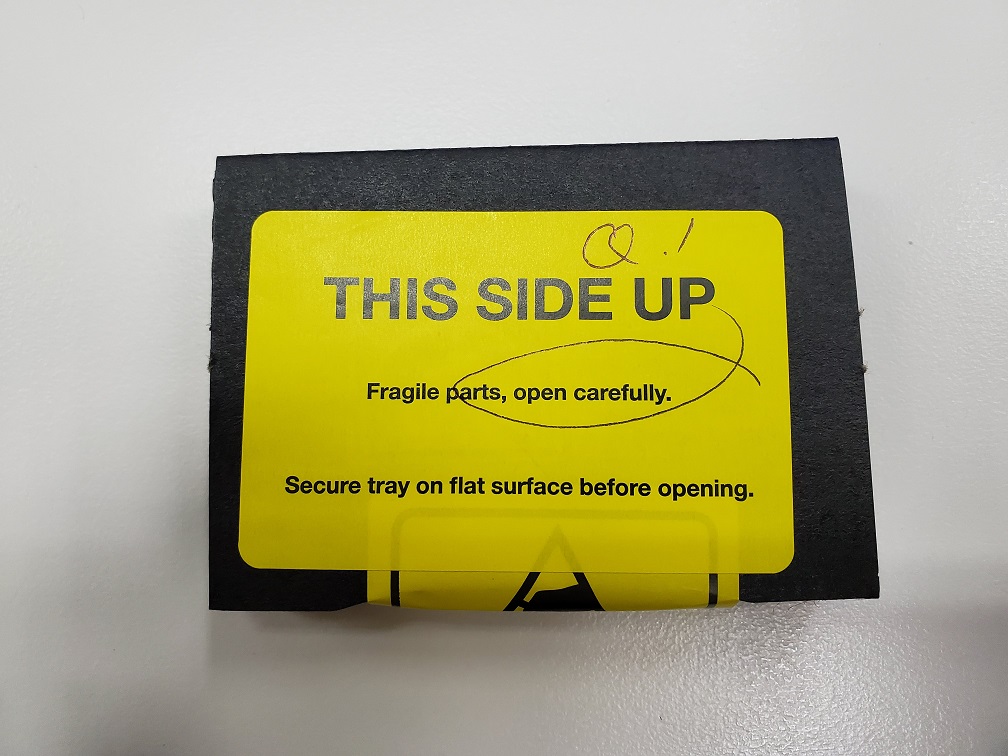
開封したらこんな感じで収まっていました。なかなか厳重な梱包ですね。
これなら壊れるなんてことはあり得ないですね!(フラグ)

サイズも私の親指に乗るくらいの小さいサイズです。

USB 回復ドライブの準備
今回は OS を用意していません。
Surface であれば USB メモリに回復ドライブを作成して、そこから環境を復旧させることができるからです。
なので事前にマイクロソフト様のこの記事を参考にして回復ドライブを作成してください。
Surface の USB 回復ドライブの作成と使用
Surface Laptop 3 開封の儀
えー、、実は届いてからかなり期間が空いての作業になっています。
実はこの直後から引っ越しの話があったりとちょっとバタバタしていて腰を落ち着けて作業ができなかったのです。
これがこの先に待っている不幸の元だったりするのですが、本題に移りましょう。
ちなみにですが、今はマイクロソフト様から以下のようなブログが公開されています。
blogs.windows.com
このブログに公開されている以下の情報は必読です。
特に取り外しガイドは絶対に目を通してください。この手順に沿って交換を行います。
互換性のある Surface デバイスからの SSD 削除のベスト プラクティス
Surface Laptop3 エンタープライズ向け rSSD 取り外しガイド
さて、それではマニュアルの内容を実際の画像でやっていきます。
赤い丸がついた部分のゴム足を外します (右下が見切れてしまっているのは勘弁してください)
私個人的にはこのゴム足を外す作業が一番緊張しました。
 外す様子はこのような感じです。この時点では実はピンセットがまだ届いていなかったので家にある適当なもので外しました。
外す様子はこのような感じです。この時点では実はピンセットがまだ届いていなかったので家にある適当なもので外しました。

ゴム足を外した下にあるネジを外します
この作業には T5 ドライバーを使用します。
 このゴム足がついていたところの下にネジが隠れています。ドライバーを使って外しましょう。
このゴム足がついていたところの下にネジが隠れています。ドライバーを使って外しましょう。
ネジはかなり小さいので失くしてしまわないように気を付けてください。これくらい小さいです。

Surface Laptop 3 を開いて、キーボード面を開きます
 爪がちょっと伸びていればこんな感じで爪がスッと入るのでこのまま上に持ち上げましょう。
爪がちょっと伸びていればこんな感じで爪がスッと入るのでこのまま上に持ち上げましょう。
磁石でついている状態なのでちょっと力を入れて上に上げれば持ちあがります。

開くときはキーボードとマザーボードをつなぐケーブルを切ってしまわないように気を付けてください。
多分この配線切ってしまうとそこで試合終了です。

SSD を取り外す
いよいよ SSD を取り外します。
SSD の下にあるネジを T5 ドライバーで外していきます。
少し浮いてきますので、慎重に取り外してください。

SSD を取り付ける
先程と逆の手順で購入した SSD を取り付けていきます。

回復ドライブを使って OS を復旧させる
SSD を換装した感想
以上で Surface Laptop 3 のディスク交換終了です!
お疲れ様でした!
最初にゴム足を外すプレッシャーがすごかったですが、そこさえ乗り切ってしまえば結構 「えいや!」 でできてしまいました。
※私は前の仕事がサーバーの部品を交換する仕事だったからです。この辺りは個人差があります。
国内でディスク交換をやってるブログとかをあまり見ないので自分で書いてみたという感じでした。
さて、交換したディスクのベンチマークでも取ろうk
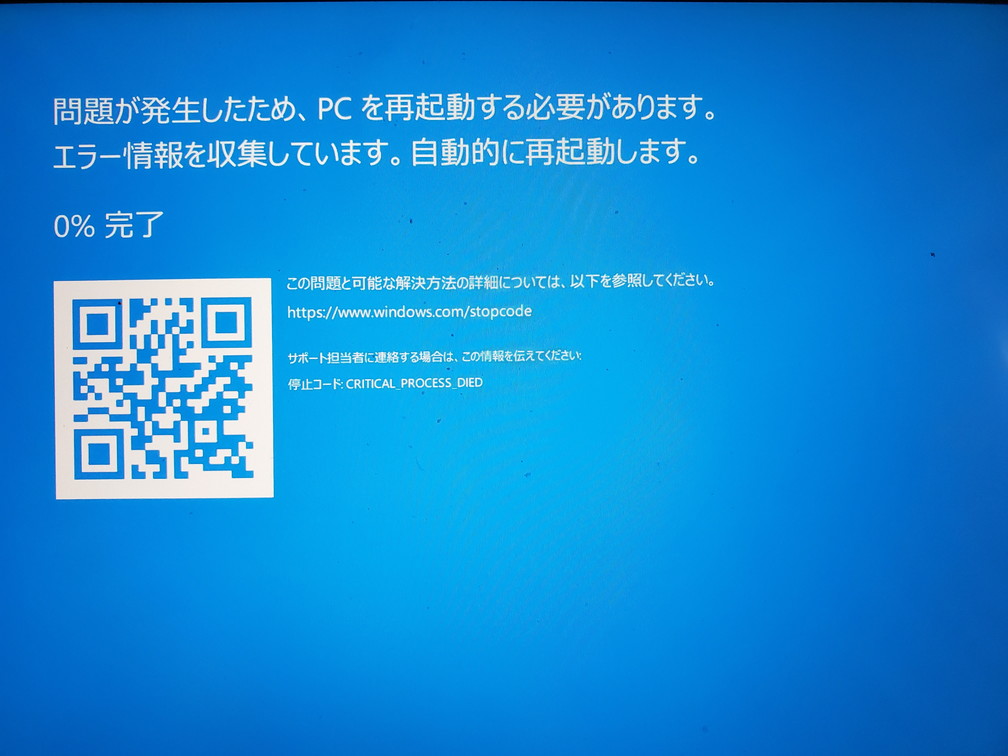
( ^ω^)…………
は???????
To be Continued...
このシリーズは以下から
- Surface Laptop 3 の SSD を交換してみたよ #0
- Surface Laptop 3 の SSD を交換してみたよ #2
- Surface Laptop 3 の SSD を交換してみたよ #3